1.安装Git
GIt是目前世界上最先进的分布式版本控制系统,其开发者就是Linux的作者Linus Torvalds。可以到Git的官网下载:https://gitforwindows.org/,在安装选项设置页面中勾选Git Bash Here和Git GUI Here。
2.安装node.js
在官网选择LTS版本下载安装即可:https://nodejs.org/en/download/。
3.安装Hexo
在本地磁盘中建立一个文件夹来存储博客的本地文件,如D:\blog。进入blog文件夹,单机右键,菜单中选择Git Bash Here。在命令框中依次执行以下命令安装Hexo。
1 | npm install -g hexo-cli |
初始化博客
1 | hexo init |
启动服务:依次执行以下命令
1 | npm stall |
浏览器打开本地访问页面 ,使用ctrl+c可关闭服务。若不能访问可尝试用以下命令解决:
1 | npm install hexo-deployer-git --save |
之后每次更新博客内容后都要执行 hexo c —>hexo g —>hexo d,来重新部署。
4.将Hexo部署到GitHub
在GitHub中创建一个新的repository,repository name必须是 用户名.github.io 的格式
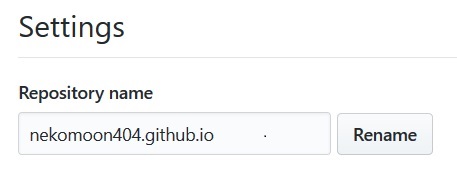
回到Git Bash中,部署用户名和邮箱,其中yourname输入GitHub用户名,youremail输入GitHub的登陆邮箱
1 | git config --global user.name "yourname" |
创建SSH
1 | ssh-keygen -t rsa -C "youremail" |
打开提示已经创建好的.ssh文件夹,其中id_rsa是私人密钥,id_rsa.pub是公共密钥。在GitHub中打开setting —> New SSH key,将id_rsa.pub里面的信息复制进去。

在blog文件夹中打开博客配置文件_config.yml,将最后几行修改为:
1 | deploy: |
安装deploy-git
1 | npm install hexo-deployer-git --save |
最后重新部署博客
1 | hexo c |
这样就可以在 http://yourname.github.io 访问自己的博客了。
5.设置主题
我安装的是Next主题,网上有很多教程可以参考,我直接安装最新的v6+版本。在blog文件夹下右键GIt Bash Here,下载主题:
1 | git clone https://github.com/theme-next/hexo-theme-next themes/next |
打开blog目录下的博客站点配置文件_config.yml,在开头的Site中添加自己博客的信息,注意将language改为zh-CN:
1 | title: |
往下拉,将theme改为next:
1 | theme: next |
重新部署博客即可看到主题已经替换。
接着就是博客的一些具体细节方面的设置,这一部分有很多东西可以学习,我目前只学了一些基础操作。
设置scheme
在\blog\themes\next文件夹中打开主题配置文件_config.yml,找到外观scheme,想使用哪一种就把前面的注释符#去掉,我选用的是Mist。
1 |
|
设置菜单
在主题配置文件_config.yml中找到菜单menu,将需要的项前的#去掉,我保留了about关于,categories分类,tags标签,archives归档。
1 | menu: |
创建菜单需要的页面:
1 | hexo new page about |
在\blog\source下就会生成对应的文件夹,打开其中的index.md文件,将type设置为相应的内容,以about为例:
1 | title: about |
设置背景动画
在主题配置文件_config.yml中找到Animation Settings,我使用的是Canvas-nest,将Canvas-nest下的enable状态改为true即可:
1 | canvas_nest: |
——————————————————————————
到这里个人博客就算搭建起来了,但还是比较简陋,之后可以学习将博客完善美化起来。这也是我在这里写下的第一篇文章,使用Typora编辑。
2020年希望自己能成为一个自律的人,也希望这个博客不会只是自己一时兴起的产物。